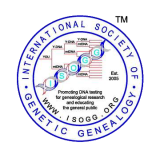Tutorial/Editing
From ISOGG Wiki
< ISOGG Wiki:Tutorial| Quick Start Tutorial
|
|
| Introduction | Content guidelines | Registration | Editing | Formatting | Links | Citing sources | Talk pages | Wrap-up |
Except for a few protected pages, every page has an "Edit " tab, which lets you edit the page you are looking at. It is ISOGG Wiki's most basic feature and allows you to make corrections and add facts to articles.
To practice editing, go to the sandbox and click the "Edit" tab. When you click the "Edit" tab, an editing window will open containing the text for that page. Type in something fun and interesting, or just replace words for your own words. Now click the Save page button and see what you have done!
Edit summary
Your first practice edit (above) left off two steps that you should do if you are editing an article or other page that will be read by the public. So, click the "Edit" tab again, enter some text, then do those two additional steps.
First, any time you edit a page, it is considered good etiquette (or "Wikiquette") to enter an explanation of your changes in the Edit summary box, which you'll find below the edit window. It's okay for your explanation to be quite short. For example, if you are making a spelling correction, you might just type "typo." Also, if the change you have made is minor, such as correcting a spelling or grammar error, it's helpful if you check the box "This is a minor edit". (This box is only available if you have logged in.) For your sandbox edit, you probably want an edit summary such as "Testing".
Show preview
Second, you should always use the Show preview button. After you've entered a change in the edit box for the sandbox, click the Show preview button instead of Save Page. This lets you see what the page will look like after your edit, before you actually save. We all make mistakes; this feature helps you catch them before other people see them. Using Show Preview before saving also lets you try format changes and other edits without cluttering up the page history. Do not forget to save your edits after previewing, though!
Save the page
Done the edit summary? Previewed the page? Then you're ready for the final step: click the Save page button.
Renaming articles
If you find an article that you believe is mis-named, please do not copy and paste the contents of the old article into a new article — among other things, it separates the previous contributions from their edit history (which we need to keep track of for copyright reasons). The preferred method is to move the page to the new name, you need to be registered for that. If it is your first move, please read the warnings on the move page carefully, as there are a number of issues to consider before moving a page.
See also