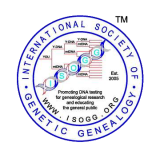Section
From ISOGG Wiki
A page can and should be divided into sections, using the section heading syntax. For each page with more than three section headings, a table of contents (TOC) is automatically generated. This page attempts to explain the syntax of these elements.
Contents
Creation and numbering of sections
Details on how to name sections, or about using them properly to structure articles, [[Wikipedia:Guide to layout|Guide to layout Sections are created by creating their headings, as below.
==Section== ===Subsection=== ====Sub-subsection====
Please do not use only one equals sign on a side. This would cause a section heading to be as large as the page's name (title).
Heading names of sections (including subsections) should be unique on a page. Using the same heading more than once on a page causes problems:
- An internal link (wikilink) to a section, in the form Template:Xt, will only link to the first section on the page with that name, which may not be the intended target of the link. See also Linking to sections of articles.
- When a section with a duplicate name is edited, the edit history and summary will be ambiguous as to which section was edited.
- When saving the page after a section edit, the editor's browser may navigate to the wrong section.
Numbering
For registered users who use the preference setting Auto-number headings, sections are numbered in the table of contents and at beginning of each section heading.
Table of contents (TOC)
For each page with more than three headings, a table of contents (TOC) is automatically generated from the section headings, unless:
- (for a user) preferences are set to turn it off
- (for an article) the magic word __NOTOC__ (with two underscores on either side of the word) is added to the article
Positioning the TOC
When either __FORCETOC__ or __TOC__ (with two underscores on either side of the word) is placed in the wikitext, a TOC is added even if the page has fewer than four headings.
With __FORCETOC__, the TOC is placed before the first section heading. With __TOC__, it is placed at the same position where this code is placed. There may be some introductory text before the TOC, known as the "lead". Although usually a heading after the TOC is preferable, __TOC__ can be used to avoid being forced to insert a meaningless heading just to position the TOC correctly, i.e., not too low.
Floating the TOC
The TOC can, in some instances, be floated either right or left using {{TOC right}} or {{TOC left}} when it is beneficial to the layout of the article, or when the default TOC gets in the way of other elements. Before changing the default TOC to a floated TOC, consider the following guidelines:
- If an article will be adversely affected by the change, don't float the TOC.
- If floating the TOC, the TOC should be placed after the lead section of the wiki markup for consistency. Users of screen readers do not expect any text between the TOC and the first heading, and having no text above the TOC is confusing. See wikipedia:accessibility#Article structure
- When floating a TOC, check whether the page layout will be harmed if the TOC is hidden by the user.
- Long lists may create very long TOCs. The TOC should not be longer than necessary, whether it is floated or not. {{TOC limit}} can be used to reduce the length of the TOC by hiding nested subsections, rather than a floating TOC.
- The default TOC is placed before the first headline, but after any introductory text (unless changed by the page's editors). If the introductory summary is long enough that a typical user has to scroll down to see the top of the TOC, you may float the TOC so it appears closer to the top of the article. However, the floating TOC should in most cases follow at least the first paragraph of article text.
- Floating a wide TOC will produce a narrow column of readable text for users with low resolutions. If the TOC's width exceeds 30% of the user's visible screen (about twice the size of the Wikipedia navigation bar to the left), then it is not suitable for floating. (Percentages assume a typical user setup.) If text is trapped between a floating TOC and an image, floating can be cancelled at a certain text point, see Forcing a break.
- If the TOC is placed in the general vicinity of other floated images or boxes, it can be floated as long as the flowing text column does not become narrower than 30% of the average user's visible screen width.
- A left-floated TOC may affect bulleted or numbered lists.
The {{TOC right}} template was proposed for deletion in early July 2005, but there was no consensus on the matter. The archive of the discussion and voting regarding this may be seen at Wikipedia:Templates for deletion/TOCright. The Manual of Style discussion can be found here.
Limiting the depth of the TOC
When an article or project page has a very large number of subsections, it may be appropriate to hide lower-level subsections from the TOC. You can specify a limit for the lowest-level section that should be displayed using {{TOC limit|limit=n}}, where n is the number of = signs that are used on each side of the lowest-level section header that should be displayed (e.g. 3 to show ===sections=== but hide ====sections====). The limit=n parameter can also be given to {{TOC left}} or {{TOC right}} the same way.
Linking to the TOC
The TOC is automatically generated with the HTML id "toc". You can make a link to it with [[#toc]]:
- Same page:
- wikicode: [[#toc|Contents]]
- link: Contents
- Different page:
- wikicode: [[Help:Advanced editing#toc|Contents]]
- link: Contents of Advanced Editing Help page
Section linking
In the HTML code for each section there is "id" attribute holding the section title. This enables linking directly to sections. These section anchors are automatically used by MediaWiki when it generates a table of contents for the page, and therefore when a section heading in the ToC is clicked, it will jump to the section. Also, the section anchors can be manually linked directly to one section within a page.
The HTML code generated at the beginning of this section, for example, is:
<h2><span class="mw-headline" id="Section_linking">Section linking</span></h2>
A link to this section (Section linking) looks like this:
- [[Help:Section#Section_linking|Section linking]]
To link to a section in the same page you can use [[#section name|displayed text]], and to link to a section in another page [[page name#section name|displayed text]].
The anchors disregard the depth of the section; a link to a subsection or sub-subsection etc. will be [[#subsection name]] and [[#sub-subsection name]] etc.
An underscore and number are appended to duplicate section names. E.g. for three sections named "Example", the names (for section linking) will be "Example", "Example_2" and "Example_3". However, after editing section "Example_2" or "Example_3" (see below), one, confusingly, arrives at section "Example" from the edit summary.
If a section has a blank space as heading, it results in a link in the TOC that does not work. For a similar effect see NS:0.
To create an anchor target without a section heading, you can use a span: <span id="anchor_name"></span>.
Notes:
- Using the date formatting feature in section headings complicates section linking.
- An internal link in a section heading does not give complications in terms of section linking:
- The pipe trick does not work for section links:
- [[#section|]] -> [[#section|]]
- [[page#section|]] -> [[page#section|]]
- [[namespace:page#section|]] -> [[namespace:page#section|]]
For linking to an arbitrary position in a page see Section linking (anchors).
Section linking and redirects
A link that specifies a section of a redirect page corresponds to a link to that section of the target of the redirect.
A redirect to a section of a page will also work, try e.g. the redirect page Section linking and redirects.
A complication is that, unlike renaming a page, renaming a section does not create some kind of redirect. Also, there is no separate backlink feature for sections, pages linking to the section are included in the list of pages linking to the page. Possible workarounds:
- Instead of linking directly to a section, link to a page that redirects to the section; when the name of the section is changed, change the redirect target. This method also provides more or less a "what links here" for sections (look for redirects linking to the page, select the one linking to the section; this may be recognized from the name even if the section name has changed).
- Put an anchor and link to that
- Put a comment in the wikitext at the start of a section listing pages that link to the section
- Make the section a separate page/template and either transclude it into, or just link to it from, its parent page; instead of linking to the section one can then link to the separate page.
Redirect pages can be categorized by adding a category tag after the redirect command. In the case that the target of the redirect is a section, this has to some extent the effect of categorizing the section: through the redirect the category page links to the section; however, unless an explicit link is put, the section does not link to the category. On the category page, redirects are displayed with class redirect-in-category, so they can be shown in e.g. italics; this can be defined in MediaWiki:Common.css. See also WP:Categorizing redirects.
Section editing
Sections can be separately edited by clicking special edit links labeled "[edit]" by the heading, or by right clicking on the section heading, depending on the preferences set. This is called "section editing feature" (Preferences -> Editing -> "Enable section editing via [edit] links"). Section editing feature will take you to an edit page by a URL such as
https://isogg.org/w/index.php?title=Help:Section&action=edit§ion=2
Note that here section numbers are used, not section titles; subsections have a single number, e.g. section 2.1 may be numbered 3, section 3 is then numbered 4, etc. You can also directly type in such URLs in the address bar of your browser.
This is convenient if the edit does not involve other sections and one needs not have the text of other sections at hand during the edit (or if one needs it, open the section edit link in a new window, or during section editing, open the main page in a different window). Section editing alleviates some problems of large pages.
"__NOEDITSECTION__" anywhere on the page will remove the edit links. It will not disable section editing itself; the url and right-clicking on the section heading still work.
Inserting a section can be done by editing either the section before or after it, merging with the previous section by deleting the heading. Note that in these cases the preloaded section name in the edit summary is not correct, and has to be changed or deleted.
Adding a section at the end
On talk pages and pages with in the wikitext the code __NEWSECTIONLINK__ a special link labeled "+" or "+" is provided to add a new section to the end of the page. The URL for such an action looks like:
https://en.wikipedia.org/wiki/Sandbox?action=edit§ion=new.
In this case, a text box having as title "Subject:", will appear and the content you type in it will become the name of the new section heading. There is no inputbox for the edit summary, it is automatically created.
Editing before the first section
By default, there is no link to edit the lead section of a page, so the entire page must edited. Lead section editing can be enabled through Special:Preferences → Gadgets → Add an [edit] link for the lead section of a page.
Preview
The preview in section editing does not always show the same as the corresponding part of the full page, e.g. if on the full page an image in the previous section intrudes into the section concerned.
The edit page shows the list of templates used on the whole page, i.e. also the templates used in other sections.
Subsections
Subsections are included in the part of the section that is edited. Section numbering is relative to the part that is edited, so on the relative top level there is always just number 1, relative subsections all have numbers starting with 1: 1.1., 1.2, etc.; e.g., when editing subsection 3.2, sub-subsection 3.2.4 is numbered 1.4. However, the heading format is according to the absolute level.
Editing a footnote
To edit a footnote rendered in a section containing the code <references />, edit the section with the footnote mark referring to it, see Help:Footnotes. However, the resulting text of the footnote is not shown in a preview of the section via "Show preview", so any mistake made by the editor will not be discovered until after the section edit is saved via "Save page". A workaround is to temporarily add a <references/> or {{reflist}} tag at the end of the section prior to previewing it. But after you are satisfied with the text of the reference shown in the preview, this temporary tag must be removed before the edit is saved.
Editing a page with large sections
If a page has very large sections, or is very large and has no division into sections, and one's browser or connection does not allow editing of such a large section, then one can still:
- append a section by specifying a large section number (too large does not matter); however, one has to start with a blank line before the new section heading
- append content to the last section by not starting with a section heading; however, with the limitations of one's browser or connection, one cannot revert this, or edit one's new text.
If one can view the wikitext of a large section, one can divide the page into smaller sections by step by step appending one, and finally deleting the original content (this can be done one large section at a time). Thus temporarily there is partial duplication of the content, so it is useful to put an explanation in the edit summary.
| This article is licensed under the GNU Free Documentation License. It uses material from the Wikipedia article "Help:Section". |